Create and manage job targets
Create a job
1. To create a new job in the software, click the ‘Create a New Job’ button in the top right corner.
2. Enter the job title and the software should automatically populate Job Families. If results are not automatically populated, click Lookup Job Families. The Job Family lookup is based on the Job Title you entered and will provide a list of the closest benchmark occupations.
3. Select the closest benchmark occupation for the job and enter your own Job Description text.
NOTE: If none of the options listed match for Job Family, select ‘No close match’.
4. Choose the folder in which you’d like the position to be saved. Then, select Create Job.
Set a job target
Now that you have created a job, you will be prompted to begin the Job Target process. There are multiple ways to create a Job Target in the PI software:
Quick start option
If you selected a job family that has a benchmark profile associated, you will be presented with a job target benchmark as a quick-start option based on how subject matter experts rated similar jobs. If there is no benchmark saved for this position, skip to the other three options to create your job target that are listed below.
1. Click ‘Start with this target’ if you would like to use this as a starting point.
NOTE: The Quick Start option is only one method of getting started with a job target. Think about whether the description sounds right for the job, and consider using one of the additional options below.
2. If you need to adjust the target, click and drag the behavioral target, cognitive score, and cognitive match score to your desired spots.
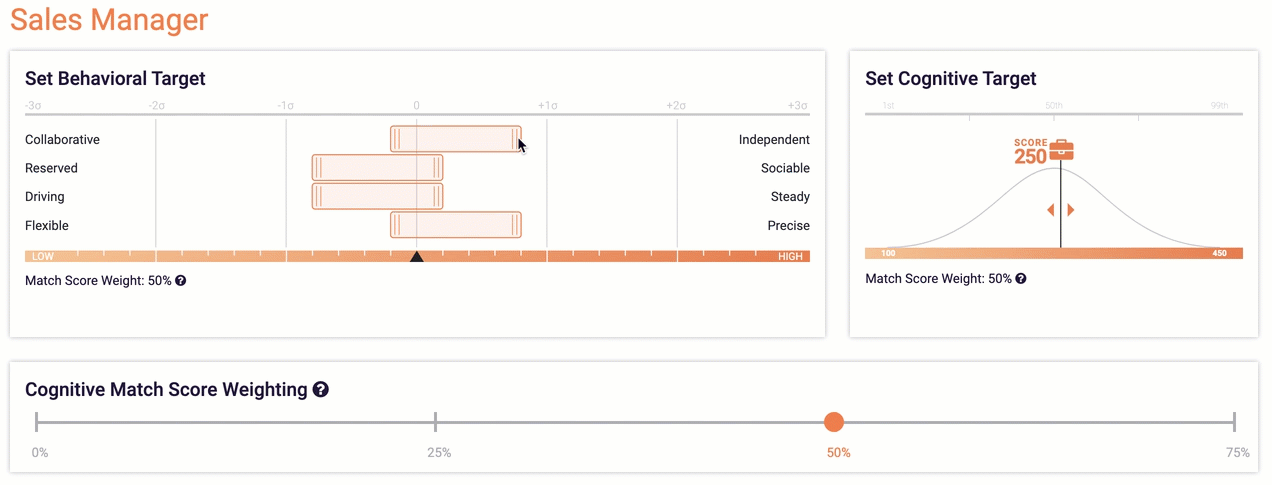
3. Click ‘Accept Target’ when complete to save your changes.
The Quick Start option is only one method of getting started with a job target. If the description doesn’t sound right for the job, click ‘View additional options’ instead of ‘Start with this target’.
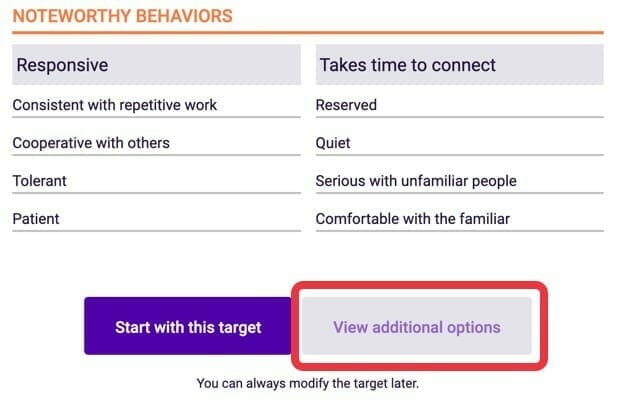
Guided Job Targeting Process
The Guided Job Targeting Process walks you through behavioral and cognitive questions of the Job Assessment. Once the Job Assessment is completed, the PI software provides recommended Behavioral and Cognitive Targets that can be accepted or modified.
1. Complete the Guided Job Targeting process by yourself or by gathering your hiring team to complete it together. You will first click through the behavioral questions and then the cognitive section.
2. Once complete, you’ll be brought to the Job Overview page. If you want to continue to edit your target, click ‘Modify Target’.
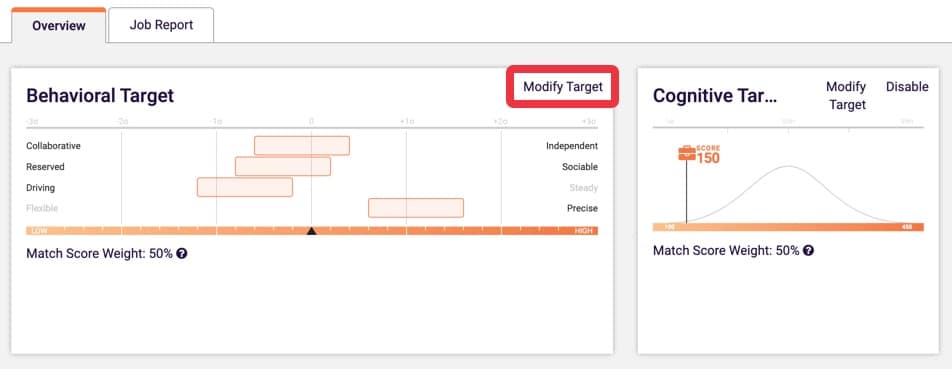
3. Click and drag the behavioral target, cognitive score, and cognitive match score to your desired spots.
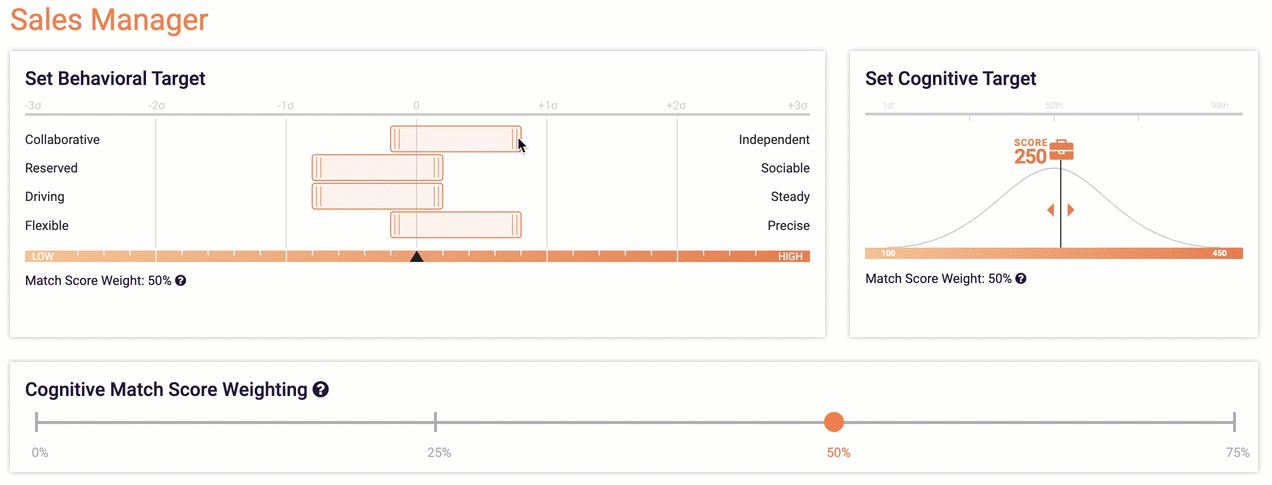
4. Click ‘Accept Target’ when complete.
Send to Stakeholders
The Send to Stakeholders option allows you to invite key stakeholders who have strong knowledge of the job requirements to participate in the Job Assessment. Stakeholders will receive an email with a link to complete the job assessment via the Guided Job Targeting process. You’ll be able to review which responses to include in the final job pattern.
1. You have the option to leverage the targets of existing employees that are high performers (role models), and select to use their profile as input to setting the job target. You can select as many role models as you’d like to get a benchmark. This feature can be used with or without requesting input from additional stakeholders. If you have any current employees who excel at the role you are generating a target for, you can add their profiles for input under the ‘Pick a Role Model’ section.
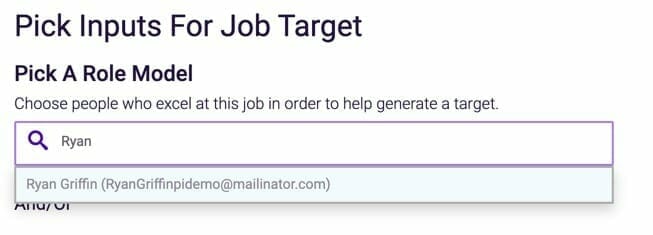
2. To email the job assessment to stakeholders, fill in their full name and email address.
3. Check off the box that says ‘Take the job assessment as well’ if you want to complete the job assessment when you finish sending the assessments.
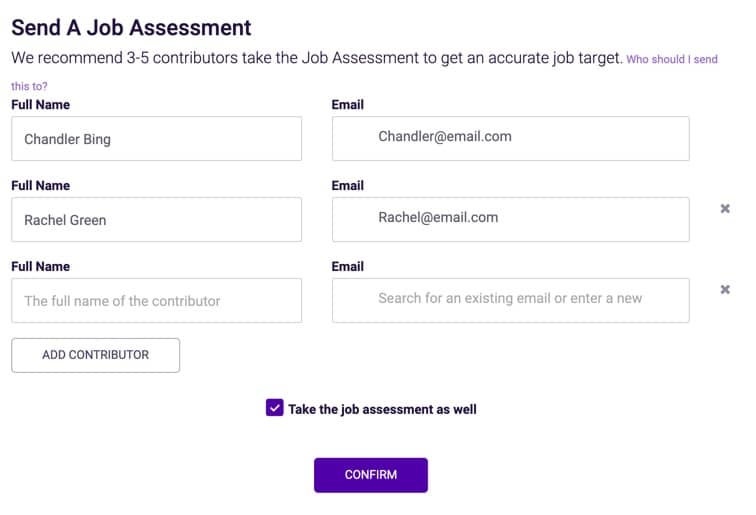
NOTE: Software access is not required to participate in the Job Assessment.
3. Click Confirm to send the assessments out.
4. Once all stakeholders have submitted their input, click into the job and click ‘Set Job Target’ and you can edit the final target for the job based on the feedback from the team.
NOTE: Once an assessment has been emailed, you can’t delete the stakeholder – you can only disable their results.
Tips to set a job target
The Job Target describes Behavioral and/or Cognitive requirements for a Job. It is the end result of the Job Assessment process. Once you set a job target, you unlock additional actions within the software platform, allowing your organization to gain a ton of insight for:
- Hiring
- Interviewing
- Setting expectations
- Managing
- Coaching
- Team Planning
- Succession Planning
- And more
Job Assessment and Job Target Steps
It’s clear the Job Target has a lot of value and impact, so it’s important to get alignment on the final Job Target from the start. Here are some steps to help you get started on the Job Target Process:
- Identify 3 to 5 stakeholders with knowledge and relevant perspective of the job, who can be contributors to the Job Assessment and Job Target, such as:
- Hiring manager
- Incumbent with sustained performance
- Top Performer currently in Job
- HR Representative
- Email the job description to the selected contributors and confirm Key Performance Indicators (KPIs) and expectations of the Job.
- Send the Job Assessment to the contributors or set up a meeting with the contributors to go through the Guided Job Targeting Process.
- Adjust Job Target results as needed.
- Review suggested Behavioral and/or Cognitive results. Tip: If you are reviewing with the contributors, check out tips on Facilitating the Job Target Conversation.
- Set Match Score weight below the Job Target pattern. This will determine which assessment results gets weighed more heavily during the match process, and tells you how well a candidate matches your Job Target.
- Accept the Job Target.
- Celebrate! You’ve just gained alignment on the job. Now you can use it to hire candidates, promote employees, have development conversations, etc.
Manage stakeholders for an existing job
Once a job has been created and you have received your stakeholders input, you can review their input and modify the target, as well as add additional stakeholders if needed. To review the results submitted by your stakeholders or to add new stakeholders, navigate to the job page in the software.
Note: You can only view stakeholder input in the software, there is no downloadable report that displays each person’s individual results.
Review stakeholder input – no job target set
1. Once on the job profile page, click ‘Set Job Target’.
2. The Behavioral Target shown will be a combined pattern of all stakeholder input. The stakeholder names will be listed below the target. Review and edit the behavioral target as needed.
- To review the results from each stakeholder, hover over their name with your cursor and you will see their results in black on the behavioral target.
- To exclude a stakeholder’s input in the target, uncheck their name.
- To manually edit the target, click and drag the ends of the orange target.
Note: You can not delete a stakeholder once they have been sent the job assessment. You can disable their results by unchecking the box next to their name but their name will always appear on the list.
3. Repeat step 2 for the cognitive target as well. This is found below the behavioral target section.
4. Once you are happy with your behavioral and cognitive targets, click ‘Accept Target’ at the bottom of the page.
5. You will be brought back to the job overview page. You are now ready to add candidates to the position!
Review stakeholder results – job target already set
1. Once on the job profile page, click ‘Modify Target’.
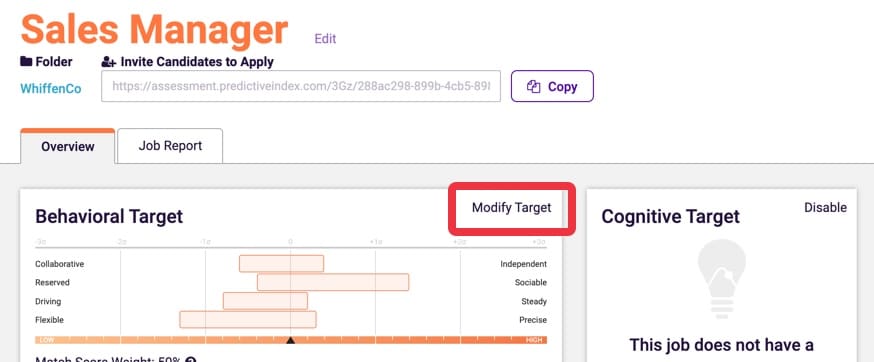
2. Click ‘Manage Stakeholder Input’. This will reveal the list of stakeholders that have been sent the job assessment.
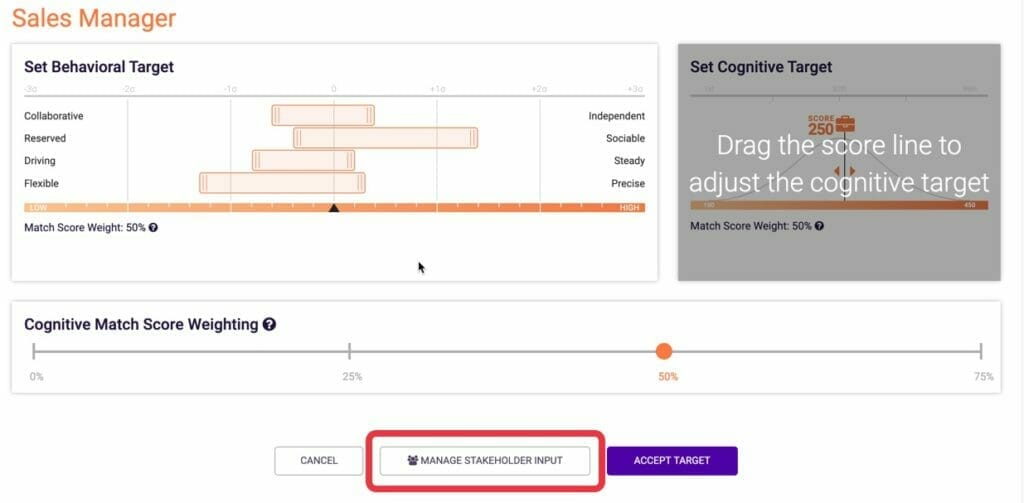
3. Complete steps 2 through 5 from Review Stakeholder Results – No job target set.
Add additional stakeholders
1. From the ‘Review Job Target’ page (see above steps), click ‘Add more contributors’.
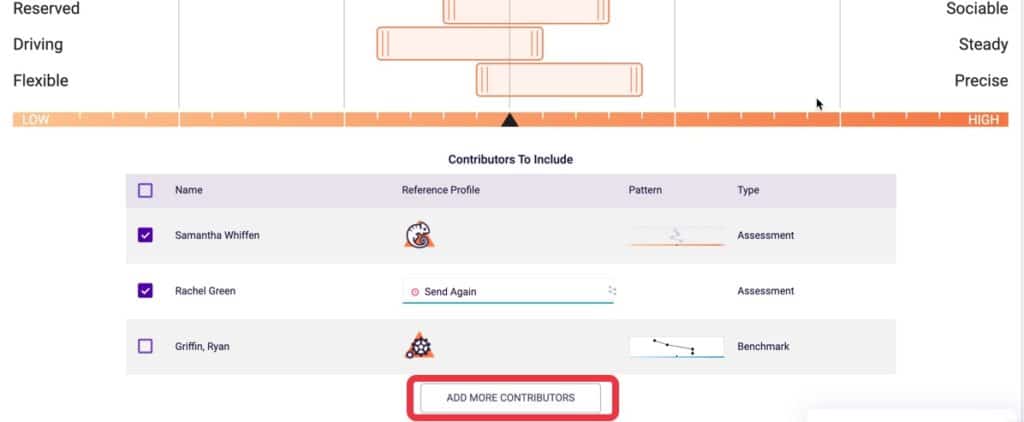
4. Add the full name and email address for the additional stakeholders.
If you want to take the job assessment yourself, check off the ‘Take the job assessment as well’ box and you will be prompted to take the job assessment within the software after sending to the contributors.
5. Click ‘Confirm’.
6. You will be brought back to the Modify Target page and can see the new name listed as pending under the contributors list.
6. Once you receive a notification that the job assessment was completed, you can review their results in this same spot under ‘Modify Target’ (steps listed above).
Attach a candidate to a job
From the assessment center
If you know what job a candidate should be attached to at the time of sending the assessment out you can attach the job from the assessment center.
1. Under the ‘Link this person to a job’ section you can attach the job if already created. The candidate will then be attached to the job when you view their results or click into the job page.
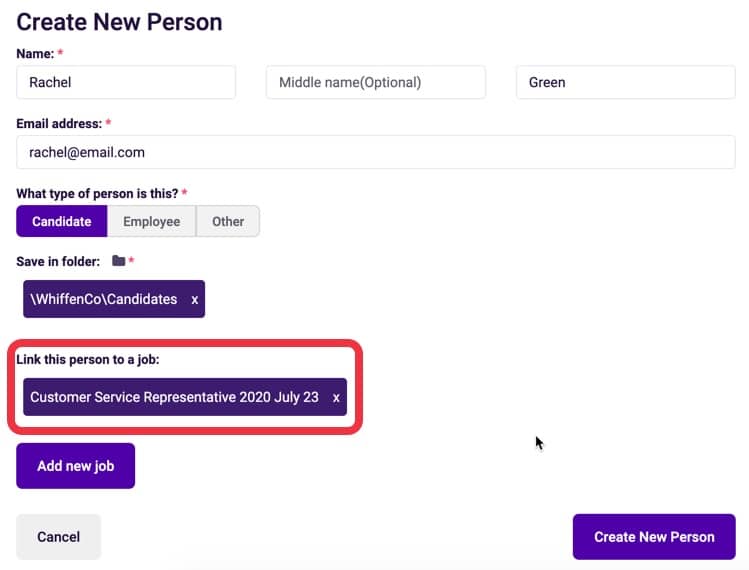
From a job page
1. Locate the job you want to add a candidate to and click on the job title.
2. Under Assessment Results on the job page, type in the name of the candidate. Click ‘Update Job’.
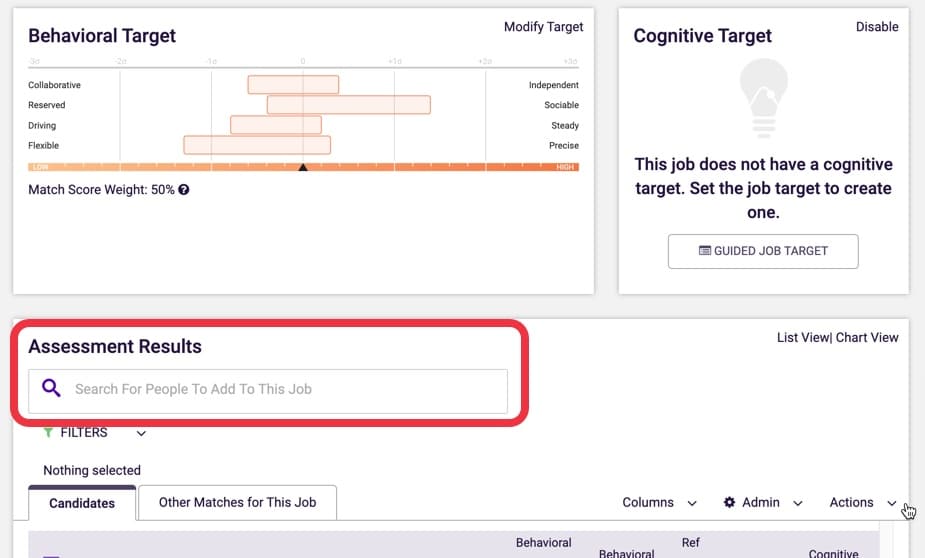
From a person page
1. Click on the person’s name from any list view in the software.
2. Click the edit button next to their name on their person page.
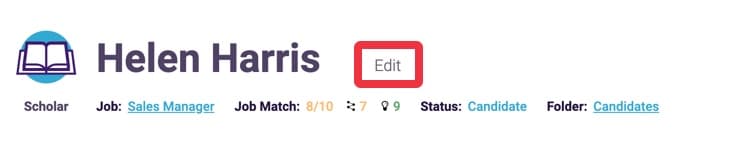
3. If there is a job already listed, click the X on the job title to remove. Type in the name of the new job in the job section. The job will automatically pop up when you start typing in the title.
4.Click Save once the job is selected.
From a list view
1. From any list view, Completed Assessments, Groups, Folders, and Search, check off the name/s of those you want to update the job for.
2. Click Admin in the top right corner and then select ‘Update Job’.
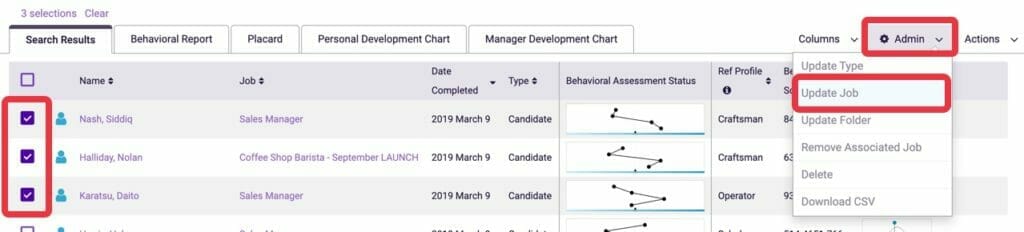
3. In the pop up window, type the name of the job under ‘Select Job’. Select the job from the drop down list after you start typing.
4. Click save and the job will update for all those that were selected.
Related videos
Creating jobs and job targets power up
The Job Target describes Behavioral and/or Cognitive requirements for a Job. Setting the Job Target in the PI software unlocks additional actions within the software that provide valuable information about your current and future employees. This short video provides an overview of the Job Target process.
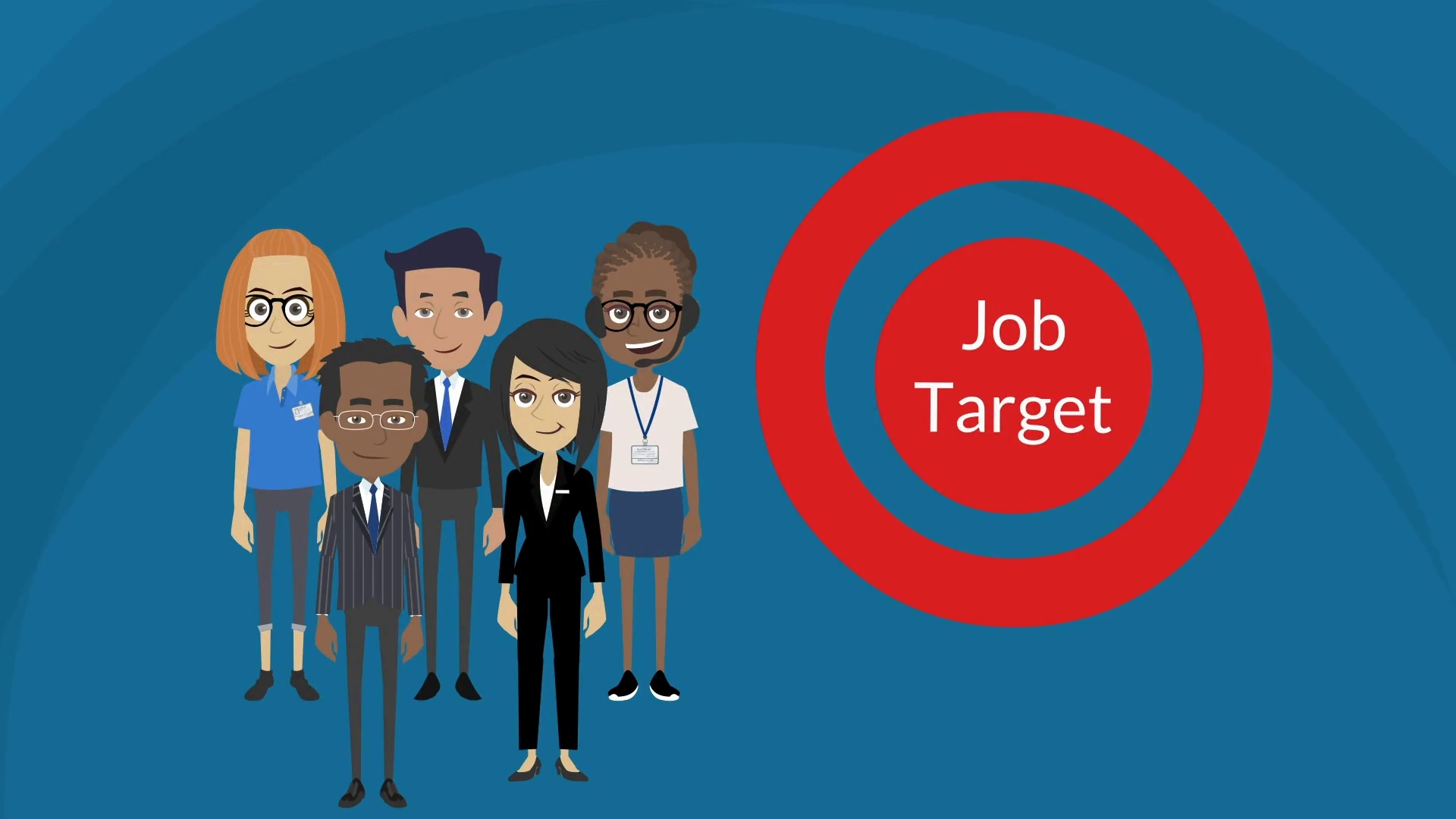
Job assessments overview
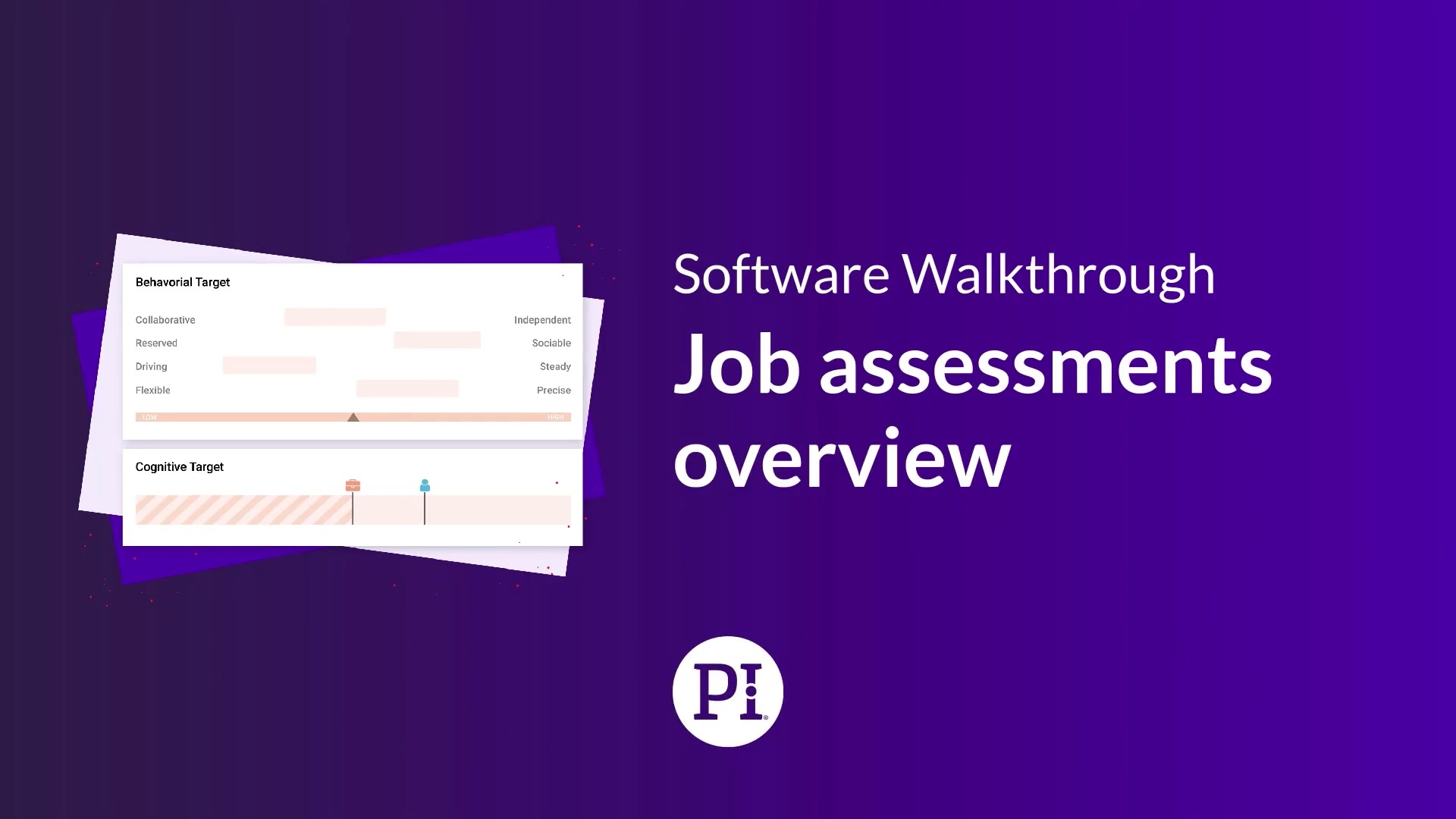
Create Job – Guided Version
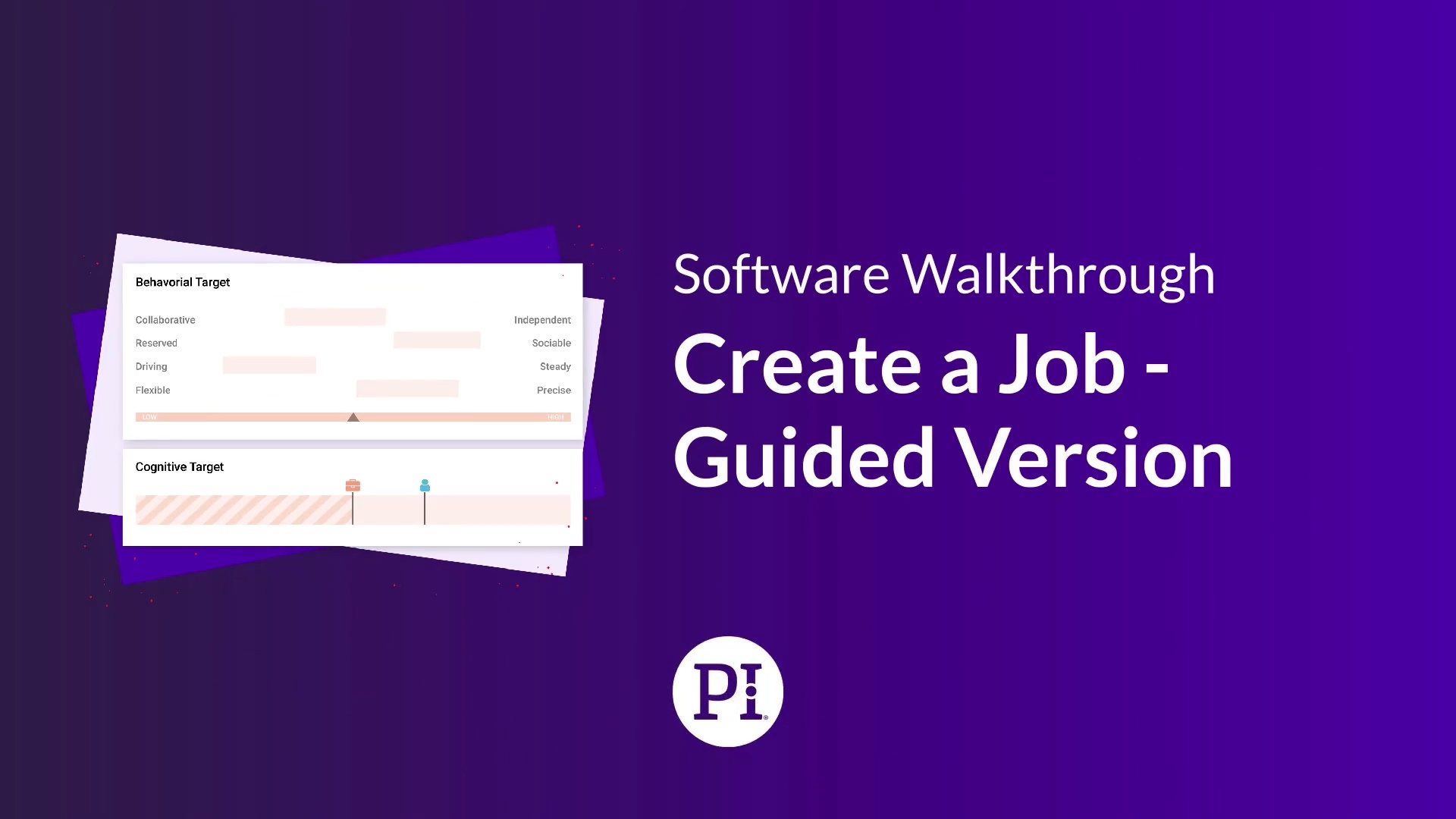
Create Job – Send to Stakeholders
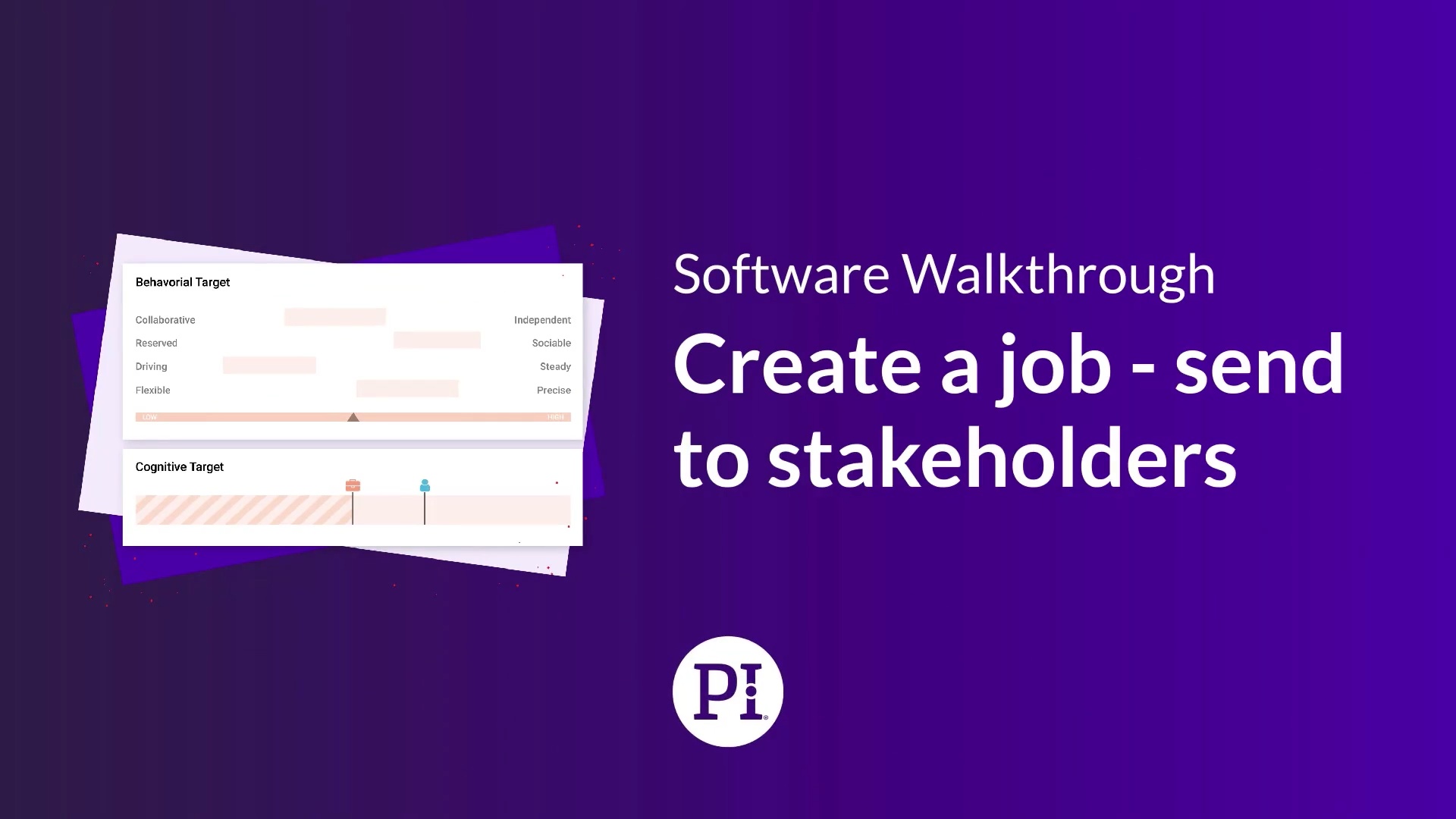
To inform us of a typo or other error, click here. To request a new feature, click here.